Quick-start: Creating your first survey
Getting Started
Creating an Account
To create an account with BoundaryAi, follow these steps:
-
Contact Us: Reach out to info@boundary-ai.com or get in touch with your regular contact at BoundaryAi. Your contact will provide you with the necessary information to set up your account, including login credentials and setup instructions. You will be given a QR code to set up two-factor authentication (2FA) on your device.
-
Set up two-factor authentication (2FA):
BoundaryAi places a high priority on security, which is why we require two-factor authentication (2FA) for all accounts. 2FA significantly enhances the security of your account by adding an extra layer of protection beyond just a password. It ensures that even if your password is compromised, your account remains secure.
- Download an Authenticator App: Use an app like Google Authenticator, Authy, or Microsoft Authenticator on your mobile phone.
Google Authenticator for IOS (iPhone, iPad...): Click Here
Authy for IOS (iPhone, iPad...): Click Here
Google Authenticator for Android: Click Here
Authy for Android: Click Here
- Scan the QR Code: Open the authenticator app on your phone. Use the app to scan the QR code you received. This will link your BoundaryAi account to the authenticator app, providing you with a unique code every time you log in.
-
Regain Access: If you lose access to your authenticator app (for example, if you lose your phone), contact your representative at BoundaryAi immediately. They will assist you in regaining access to your account. It’s also a good idea to store backup codes in a secure location as an additional precaution.
Logging In
To log in and out of the BoundaryAi platform, follow these steps:
-
Enter Credentials: On the login page, enter your email and password.
-
Two-Factor Authentication (2FA):
-
Open Authenticator App: Open the authenticator app that you set up during account creation.
-
Enter Code: On the BoundaryAi login page, enter in the "OTP Code" (one-time password) field the code that appears under BoundaryAi in your two-factor authentification app.
-
-
Accessing the Platform: Once the correct code is entered, you will be logged into the platform.
-
Logging Out: To log out, click on your profile in the top right corner and select the 'Sign out' option.
Dashboard Overview
The dashboard is your central hub for managing and analyzing your surveys. Here is an in-depth overview of its main components:
-
Total Surveys and Responses: At the top, you can see the total number of surveys created and the total number of responses received. This gives you a quick overview of your survey activity.
-
Quick Start:
-
Create New Individual Survey: Click this option to launch an individual survey for one-time data collection. This is ideal for capturing a focused snapshot of feedback at a specific moment.
-
Create New Survey Series: Use this option to create a survey series, which allows you to track feedback consistently over time. This is useful for ongoing analysis and trend identification.
-
-
Active Surveys:
-
List of Active Surveys: This section displays all currently open surveys, both individual and those part of survey series.
-
Survey Details: For each survey, you can see the name, number of respondents, and the deadline for responses. Active surveys help you keep track of ongoing data collection efforts.
-
-
Recent Surveys:
-
List of Recent Surveys: This section shows all recently closed surveys, including both individual surveys and those from survey series.
-
Survey Details: Similar to active surveys, you can see the name, number of respondents, and the closing date. This section helps you quickly access and review recent survey data.
-
-
Navigation Menu:
On the left side of the dashboard, you will find the main navigation menu with the following options:
-
Survey Series: Access and manage your survey series.
-
Surveys: View and manage individual surveys.
-
Settings: Adjust your account settings and preferences.
-
Language: Change the platform language.
-
Help: Access the help page and support resources
-
By familiarizing yourself with these components, you will be able to efficiently navigate the BoundaryAi platform, manage your surveys, and analyze feedback to drive meaningful insights and actions.



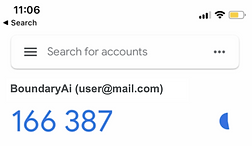
Creating Surveys
Where Do I Create My Survey?
The survey creation tool can be accessed in two main areas on the BoundaryAi platform:
-
Individual Surveys Page (labeled "Surveys"): Use this for one-time data collection efforts.
-
Within a Survey Series: If you want to track ongoing feedback over time, create a survey series first and then add your surveys to it.
Survey Creation Process
Step-by-Step Guide
-
Start a New Survey:
-
From Individual Surveys: Navigate to the "Surveys" page and click on "New Survey".
-
From a Survey Series: Create or select an existing survey series and then click "New Survey".
-
-
Title and Description:
-
Title: Enter a descriptive title for your survey.
-
Description: Provide a brief description to give context to your respondents
-
-
Adding Questions:
-
Add Questions: Click on the "Add Question" button.
-
Reorder Questions: Drag questions up or down to change their order, or use the "Content" widget to reorganize them.
-
Question Settings: For each question, toggle the "Required" option (at the bottom left of the question card) to make it mandatory.
-
Preview Survey: Click on "Preview" to see how your survey will appear to respondents.
-
Question Types
There are five types of questions you can add to your survey:
-
Multiple Type:
-
Use Case: Select an option out of multiple choices.
-
Example: "Which department do you belong to?" with options like "Sales," "Marketing," "IT," etc.
-
-
Checkbox Type:
-
Use Case: Select one or multiple options out of multiple choices.
-
Example: "Which of the following tools do you use?" with options like "Excel," "Google Sheets," "Tableau," etc.
-
-
Long Answer Type:
-
Use Case: Free text answer, ideal for detailed, qualitative feedback.
-
Example: "Please describe any challenges you face in your current role."
-
-
Short Answer Type:
-
Use Case: Free text answer, for shorter content.
-
Example: "What is your job title?"
-
-
Linear Type:
-
Use Case: Rate on a scale from 0 to 10, also provides NPS score and distribution.
-
Example: "On a scale of 0 to 10, how likely are you to recommend our company to a friend or colleague?"
-
Once you have finished creating a question, click "Save" (bottom right of the question card). You can then organize them as previously mentioned. Once all questions are added and organized, press "Next Step" to continue.
Settings
On the settings page, you can:
-
Recap Survey Details: View the number of questions, the creator of the survey, and the associated survey series (if any).
-
Closing Options: Define how long the survey will remain open. Currently, the survey can only be manually closed from the survey’s page when you are ready to analyze the responses.
After setting these options, click "Next" to proceed.
Complete
On the completion page, you can view a recap of your survey. If everything looks good, press "Complete". You will then be redirected to your unique survey's page, where you can:
-
Track Responses: Monitor the number of responses received.
-
Close Survey: Manually close the survey once you have reached your goal or decide it's time to analyze the responses. Closing the survey will initiate the analysis process.
By following these steps, you can efficiently create, customize, and manage your surveys using BoundaryAi, ensuring you gather valuable insights to inform your decisions.






Feedback Analysis
Overview of Analysis Tools
Once a survey is closed, BoundaryAi automatically launches the analysis of the feedback. This analysis provides both qualitative and quantitative insights, helping you to understand the complexities and nuances of your data. From the closed survey’s dashboard, you can explore detailed analyses of all the different questions in your survey. Additionally, you can export the data in a PDF format to gain deeper, structured insights and evidence to support your findings.
Survey Dashboard
The survey dashboard offers a comprehensive view of the responses for each question type, allowing you to quickly grasp the key insights:
Long-Answer Qualitative Questions
For long-answer qualitative questions, the dashboard provides:
-
Sentiment Analysis Pie Chart: This chart categorizes responses into positive, neutral, and negative sentiments.
-
Global Summary: An overview summarizing the responses to the question.
-
Positive Points Overview: Highlights of the positive aspects identified in the responses.
-
Negative Points Overview: Highlights of the negative aspects identified in the responses.
For deeper insights, including evidence, you can download the PDF report.
Short-Answer Qualitative Questions
For short-answer qualitative questions, the dashboard offers a concise overview, focusing on the key elements extracted from the responses.
Scale Questions (1 to 10)
For questions rated on a scale from 1 to 10, the dashboard includes:
-
Total Number of Responses: The total count of responses received.
-
Average Score: The mean score of all responses.
-
Mean Score: The central value of the data set.
-
Standard Deviation: A measure of the variation or dispersion of the responses.
-
Distribution of Responses: A breakdown showing how responses are distributed across the scale.
NPS Score Details: Percentage breakdown of promoters, detractors, and neutral respondents, providing insights into the Net Promoter Score (NPS).
Multiple Option Questions
For multiple option questions, whether single-select or multi-select, the dashboard displays:
-
Number of Responses per Option: The count of responses for each option, giving you a clear picture of the preferences or selections made by respondents.
PDF Overview
To dive deeper into the qualitative feedback and share your findings, you can download a comprehensive report by clicking on "Download in-depth report." This PDF report offers structured insights and evidence, making it easier to analyze and present your discoveries to stakeholders.
By utilizing these analysis tools, you can thoroughly understand the feedback you receive, identify key trends and sentiments, and make informed decisions based on robust data insights.



Troublshooting & FAQ
What does the survey look like for users answering?
The surveys are designed to be easy and intuitive for users to reply to. They automatically adapt to the user's device, whether it's a mobile phone, tablet, or desktop. This ensures a smooth and elegant user experience across all platforms. You can click on the link provided after creating a survey from your desktop or mobile device to visualize the survey before sharing it. You can also preview the survey while creating it by simply clicking on "Preview Survey"
Can I request features?
Yes! We love getting feedback and hearing your ideas for new features. Please send your requests to info@boundary-ai.com or contact your usual representative.
How do I reset my password?
This process was covered in the previous sections. Please refer to the "Getting Started" section for detailed instructions on resetting your password.
How do I export survey data?
You can export survey results at any point during the survey process, even before closing the survey. To do this, click on "export raw data" at the top of the concerned survey's page. You will receive a full, structured file with all the survey data.
How do I add or remove survey participants?
Currently, this feature is not supported. We are working on it. For now, you can share the survey link and password with the people you want to participate in the survey.
What should I do if I encounter an error message?
If you encounter an error message, follow any steps provided in the message. If there are no specific steps, or if the issue persists, please reach out to us for support. You can also report bugs, ask for new features, and provide feedback through the same channels.
Can I integrate the survey with other tools or platforms?
Integration with other tools or platforms is a feature we are currently working on and will be available soon.
What types of data security measures are in place?
We follow all industry-standard best practices to ensure data security, including two-factor authentication (2FA), hashing, encryption, and using region-specific servers. For a detailed security report, please contact us.
Is there a way to test the survey before sending it out?
Yes, you can preview your questions throughout the survey creation process. Please note that while the content will be exactly the same, the appearance and responsiveness will be much better once the survey is sent out. To visualize the survey exactly as it will be sent out, the easiest solution is to complete its creation and open the link generated before sharing it.
If you did not find the answer to your issue on this page, feel free to contact us at info@boundary-ai.com
Where does the data for the NPS benchmarking come from?
The data for our Net Promoter Score (NPS) benchmarking comes from a variety of trusted industry reports, surveys, and studies conducted by leading organizations. These benchmarks are derived from analyzing customer feedback and employee engagement data across industries. Below is a summary of the sources:
1. B2B Customer Feedback:
Data for industries such as Consulting, Technology & Services, Digital Marketing, and others come from reports like those published by QuestionPro and similar research platforms. These sources aggregate NPS data from businesses across sectors.
2. B2C Customer Feedback:
Benchmarks for industries like Car Rental, Retail, Airlines, and more are drawn from comprehensive surveys by organizations such as Trustmary, which analyze customer sentiment across a wide range of consumer-facing businesses.
3. Academic Feedback:
For benchmarks related to education, such as E-learning or Higher Education feedback, data is compiled from specific educational research papers and surveys, including insights from industry analysts. While these benchmarks may vary, they generally focus on measuring satisfaction within learning environments.
4. HR Feedback (eNPS):
eNPS (Employee Net Promoter Score) benchmarks for sectors like Construction, Technology, and Hospitality are based on workplace satisfaction studies by firms like HeartCount. These benchmarks measure employee engagement and advocacy levels within various industries.
Note: NPS and eNPS data can vary depending on factors such as survey methodology, sample size, geographic region, and the specific audience surveyed. The provided benchmarks are averages and should be used as general reference points for comparison.
We are committed to providing reliable and up-to-date NPS data to help you assess your performance against industry standards. For the latest benchmarks and additional details, please refer to the sources linked above.




